- How To Do Long Dash
- Em Dash Shortcut Pc
- Em Dash Copy Paste
- How To Make Em Dash In Word
- Em Dash Shortcut Google Docs
Dashes are longer than hyphens. The two main types of dash are the en dash (roughly the width of the letter n) and the em dash (roughly the width of the letter m). Wikipedia has lots of information about when to use en or em dashes.
Jul 18, 2020 The default keyboard shortcut for em dash is Ctrl+Alt+ numpad minus-, yet this shortcut, instead of bringing an em dash into your document, may change the zoom view! To assign a different shortcut for em dash, choose the Insert Symbol option of the Word’s menu, find the em dash and press the “Shortcut Key” button. Aug 19, 2020 Mac operating systems all have the same shortcut for the em dash, which makes the process quick and simple. Press Option + Shift + Minus (that's -, the key right next to 0 at the top.
Using AutoCorrect
Apache OpenOffice provides a convenient way to enter en and em dashes when you are typing. This method uses the Replace dashes option under Tools > AutoCorrect > Options to replace one or two hyphens, under certain conditions, with the corresponding dash.
In the following table, the A and B represent text consisting of letters A to z or digits 0 to 9.
| Text that you type: | Result |
|---|---|
| A - B (A, space, minus, space, B) | A – B (A, space, en-dash, space, B) |
| A -- B (A, space, minus, minus, space, B) | A – B (A, space, en-dash, space, B) |
| A--B (A, minus, minus, B) | A—B (A, em-dash, B) |
| A-B (A, minus, B) | A-B (unchanged) |
| A -B (A, space, minus, B) | A -B (unchanged) |
| A --B (A, space, minus, minus, B) | A –B (A, space, en-dash, B) |
Using the Special Characters Dialog
Another means of inserting en or em dashes is through the Insert > Special Characters menu. Select the U+2013 or U+2014 character, respectively.
Using Keyboard Shortcuts
Many people like to use keyboard shortcuts, especially when editing existing material that includes incorrectly-done dashes.
The shortcuts vary depending on your operating system.
App website:Install the App. Run in Terminal app:ruby -e '$(curl -fsSL /dev/nulland press enter/return key.If the screen prompts you to enter a password, please enter your Mac's user password to continue. Reflex for mac os 10.13. App description: Fast Lexical Analyzer generates Scanners (tokenizers). Press Command+Space and type Terminal and press enter/return key.
Windows
Hold down one of the Alt keys and type on the numeric keypad: 0150 for an en dash or 0151 for an em dash. The dash appears when you release the Alt key.
| On a keyboard with no numeric keypad, use a Fn (Function) key combination to type the numbers. (The Fn key is usually to the right of the left-hand Ctrl key on the keyboard.) For example, on a US keyboard layout, the combination for an en dash should be Alt+Fn+mjim and for an em dash it should be Alt+Fn+mjij. |
| You might prefer to install a small, free, open source program for Windows called AllChars, which you can get here. |
Linux
Press and release the Compose key, then type two hyphens and a period for an en dash, or three hyphens for an em dash. The dash appears when you release the last key.
| The key that operates as a Compose key varies with the Linux distribution. It is usually Shift-AltGr, but may be another key (e.g. the windows key), and should be user-configurable. |
On Linux distributions based on the Gnome/GTK+ desktop environment, you can also input Unicode characters by pressing Ctrl + Shift + U, followed by the hexadecimal value of the Unicode character (2013 for an en dash, 2014 for an em dash). To end the input sequence, press either the Return key or release the Ctrl/Shift keys.
Mac OS X
Hold down the Option (Alt) key and type a hyphen for an en dash. For an em dash, the combination is Shift+Option+Hyphen.
Record Macros and Assign Them to Shortcut Keys
You can also record macros for inserting dashes and assign those macros to key combinations.
Step 1: Record macros for inserting en and em dashes.
- Use Tools > Macros > Record Macro to start recording a macro.A small window is displayed so you know that OpenOffice.org is recording.
- Use Insert > Special Characters to open the Special Characters dialog. Scroll down until you find the en dash (U+2013) character. Select it and click OK.Find and choose the en dash.
- Click the Stop Recording button to stop recording, save the macro, and display the OpenOffice.org Basic Macros dialog. Type a descriptive name for the new macro in the Macro name box on the upper left. For this example, we have used Endash and Emdash for the names of the macros.Naming the new macro and storing it.
- Be sure to open the library container named My Macros. Find the library named Standard under My Macros. Select Module1 and click Save.
- Repeat steps 1–4 to create another macro, to insert an em dash (U+2014 in the special characters table).
Step 2: Assign the macros to key combinations
- Use Tools > Customize > Keyboard tab.
- In the Shortcut keys list, pick an unused combination (for example, Ctrl+Shift+N for an en dash). In the Category list, scroll down to OpenOffice.org Macros, click the + sign, then click the + next to the Standard library and choose Module1. In the Function list, choose Endash and click the Modify button on the upper right. The selected key combination now appears in the Keys list on the lower right, and Endash appears next to Ctrl+Shift+N in the Shortcut keys list.
- Repeat for the em-dash , then click OK.
| For inserting en- and em-dashes, and other special characters, you may find extensions such as Compose Special Characters useful. See Adding functionality with extensions in the Writer Guide. |
| Content on this page is licensed under the Public Documentation License (PDL). |
I love the em dash. It’s a great alternative to commas and colons, and allows for clearer copy. Unfortunately, the majority of keyboards don’t feature this vital punctuation mark, and consecutive hyphens aren’t always a good substitute.
Word automatically replaces two hyphens with an em dash, but if you use Google Docs for word-processing instead, you won’t get that functionality by default.
Fortunately, there’s a keyboard shortcut that you can use to get the em dash. And, Google Docs also lets you substitute characters — such as consecutive hyphens — with the em dash provided that you tweak some settings.
Without any further ado, let’s see how we can do that.
Also Read:How to Remove Page Breaks to Make Continuous Pages in Google Docs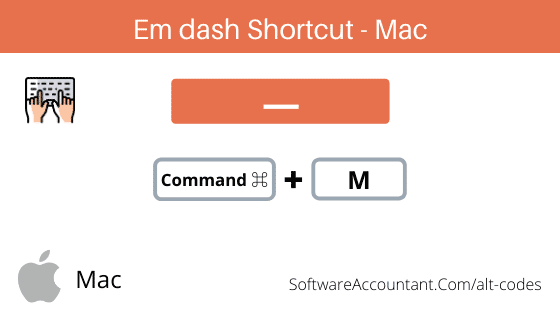
Keyboard Shortcut
You can use a universal shortcut to insert the em dash not just on Google Docs, but on other word processing applications as well.
To do that, hold down the Alt key, and then enter 0151 on the number pad.
Note: If you have a laptop without a separate number pad, use the Fn and alphanumeric keys to insert the numbers instead. On keyboards with the US layout, for example, that means pressing Alt-Fn-MJIJ to get the em dash.
On Macs, you can use the Shift-Option-Hyphen keystroke to insert the em dash.
Now, I’m not going to say that this is the most effective way to add an em dash to your documents. Actually, it’s not fun having to make use of a shortcut that involves multiple keys, especially if you intend to make regular use of this punctuation mark.
So, let’s look at another, albeit a more convenient method, to make the em dash a permanent stay on your keyboard.
Replace Consecutive Hyphens
Using two consecutive hyphens is the next best alternative on keyboards without a dedicated em dash key. But, you can also configure Google Docs to automatically substitute two hyphens with an em dash whenever you insert them. Sounds cool, right?
Step 1: On the Google Docs window, point to Tools, and then select Preferences.
Step 2: Insert a double hyphen into the vacant box under Replace.
Now, add the em dash into the box under With using the Alt-0151 or Shift-Option-Hyphen (on Mac) keyboard shortcuts. Or, you can choose to copy and paste the em dash character here: —
Click OK to add the substitution to Google Docs.
That’s it! You should now see an em dash whenever you press the hyphen key twice and follow it up with a space.
Also Read:Quip vs Google Docs: Which is the Better Tool for Writing?Insert as Special Character
There’s also another way to insert an em dash in Google Docs, and that's via the Special Characters selections screen.
Step 1: Open the Insert menu and select Special Characters to access the Insert Special Characters pop-up box.
Step 2: Search for Em Dash, and you should see it come up within the search results. Just click the symbol to add it to your document.
Now, you don’t in fact need to re-open the Insert Special Characters box each time you want to insert an em dash. You can just move it out of your way and continue working on your document, and your em dash — including hundreds of other special characters — is just a click away!
Also Read:What to Do When Your Google Drive is Running Out of SpaceBonus Tricks
Before we wrap things up, let’s look at a couple of neat tricks based on what we were talking above.
Find & Replace
Substituting hyphens for em dashes doesn't affect any consecutive hyphens that you had already inserted previously. But don’t worry. There’s a trick that you can use to instantly replace all consecutive hyphens with em dashes in any document.
Need for speed most wanted limited edition mac. Gameplay Need for Speed Most Wanted Mac. But first, let’s describe the game we cracked and unlocked for you today. Need for Speed Most Wanted is re-freshed version of the most popular racing title ever created by Electronic Arts.
Step 1: Open a Google Docs document, click Edit, and then click Find and Replace.
Step 2: Add consecutive hyphens into the box next to Find, and an em dash into the box next to Replace with. To add the em dash, either use the Alt+0151 or Shift-Option-Hyphen keyboard shortcuts, or copy and paste the em dash character here: —
Click Replace All and enjoy the magic. Obviously, you need to do this for each document individually, but it’s still better than having to re-enter them manually.
Replace Incorrect Text
As we talked above, substituting consecutive hyphens is just one to get the em dash functionality easily. But, that doesn’t mean that the substitution list is limited to just punctuation marks.
If you have clumsy fingers like I do, and frequently mistype certain words like “friends” as “freinds” or “the” as “teh,” you just found the perfect way to prevent correcting text all the time.
Just add all those words to the substitution list and type away without worrying!
Also Read: Google File Sharing Guide: All FAQs AnsweredEnjoy The Em Dash
I can't imagine writing without the em dash, and it feels refreshing to get this functionality so easily in Google Docs. While you can insert the em dash via a keyboard shortcut or as a special character, I strongly recommend substituting it for consecutive hyphens.
And, make sure to use that substitution list to your heart’s content!
How To Do Long Dash
So, what are your thoughts on the em dash? Do let us know in comments.
Em Dash Shortcut Pc
The above article may contain affiliate links which help support Guiding Tech. However, it does not affect our editorial integrity. The content remains unbiased and authentic.Also See#google docs
Em Dash Copy Paste
Did You Know
You can ask Google Assistant to read out the news to you.